Tutorial máscara de recorte, tono y filtro
Crear máscara de recorte en una font.
Una vez tengas el fondo que quieras, creamos una nueva capa como hay en la imagen 1, y en ella escribimos con la font deseada. (para este efecto yo recomiendo la font "Impact", es la que mejor queda pero eso depende de cada uno). Te recomiendo usar color blanco o negro dependiendo del color para identificar las letras.
Una vez hecho el paso 1, creamos una nueva capa. Como verás en la selección de capas, la capa de la font está desmarcada. Debes dejarla así. Con la nueva capa vacía creada te vas a imagen, aplicar imagen y le das OK a la ventanita que salga.
En esta imagen puedes ver que están las dos capas (la de la font y la de aplicar imagen) marcadas, debe quedar así para el siguiente paso. Como verás en la imagen, no se aprecia que hayas escrito con ninguna font. Es como tiene que ser.
En esta imagen he hecho lo siguiente. Con el paso de la imagen 3 he pinchado en la capa donde hice la aplicación de imagen con el botón derecho del ratón. Me sale una lista de efectos y tenemos que darle a "Crear máscara de recorte".
Aparentemente no debes ver ningún efecto en el fondo, pero debe estar el panel como el mío. Para ver el efecto pincha en la imagen (Madara) y arrastra el ratón. Verás como la imagen ha calado la font y puedes darle el efecto que desees.
Ahora vamos a darle ¡filtros!. Te pondré sólo uno por que hay muuuuuchos filtros distintos y muchas maneras posibles de aplicarlos. Yo te pondré el que utilicé yo en la firma. De igual manera te aconsejo que por ti misma (o también puedes preguntarme) indages y toques los filtros, borres trozos, le des efecto ect.
Creamos una nueva capa, (siempre que vayamos a hacer un efecto o hacerle algo nuevo a la firma, debemos crear una, nunca debemos ponerlo todo en la misma por si sale algo mal). Nos vamos nuevamente a aplicar imagen para obtener la imagen completa.
Vamos a filtros, seleccionamos galeria de filtros que es donde hay una gran cantidad.
Verás que te sale, artístico, bosquejar ect, todo esas carpetitas contienen mas filtros, entramos en una. En mi caso distorsionar, veremos dentro tres clases de filtros que nos hacen la imagen borrosa. Seleccionamos uno, yo elegí la de ondas marinas. Damos OK.
Una vez hecho el efecto, seleccionamos la goma, bajamos opacidad y agrandamos el pincel que usaremos para borrar. Borraremos despacito partes que no nos gusten (la cara por ejemplo) y vamos acomodando las ondas como mas nos guste. También donde está la capa, encima pone "Normal" puedes seleccionar sobreexposición, sobreexponer y algún efecto mas si te gusta.
Ahora te explico brevemente como dar un tono.
En este caso te pongo la manera mas simple, con los degradados. En la barra lateral izquierda fijate en lo que tengo marcado. Al pinchar puedes mirar en la parte de arriba, donde salen los cuadritos de colores. Ahí elegimos el degradado que queremos. (Recuerda crear una nueva capa antes de hacer esto,para los tonos no hay que aplicar imagen).
(Creamos capa nueva aquí no hay que aplicar imagen)Una vez elegido el color, pinchamos sobre la imagen y arrastramos hasta que el color quede como deseemos. En la parte de las capas, yo tengo seleccionado "Luz fuerte", puedes selecionar en ese mismo panel cualquiera de los efectos que hay. Puedes bajar opacidad para que el color no quede muy intenso, usar la goma en baja opacidad para borrar a partes y usar, en una nueva capa usamos otro color de degradado y usamos otro efecto o el mismo, y así vamos hasta obtener el color que mas nos guste.
Una vez tengas el fondo que quieras, creamos una nueva capa como hay en la imagen 1, y en ella escribimos con la font deseada. (para este efecto yo recomiendo la font "Impact", es la que mejor queda pero eso depende de cada uno). Te recomiendo usar color blanco o negro dependiendo del color para identificar las letras.
Una vez hecho el paso 1, creamos una nueva capa. Como verás en la selección de capas, la capa de la font está desmarcada. Debes dejarla así. Con la nueva capa vacía creada te vas a imagen, aplicar imagen y le das OK a la ventanita que salga.
En esta imagen puedes ver que están las dos capas (la de la font y la de aplicar imagen) marcadas, debe quedar así para el siguiente paso. Como verás en la imagen, no se aprecia que hayas escrito con ninguna font. Es como tiene que ser.
En esta imagen he hecho lo siguiente. Con el paso de la imagen 3 he pinchado en la capa donde hice la aplicación de imagen con el botón derecho del ratón. Me sale una lista de efectos y tenemos que darle a "Crear máscara de recorte".
Aparentemente no debes ver ningún efecto en el fondo, pero debe estar el panel como el mío. Para ver el efecto pincha en la imagen (Madara) y arrastra el ratón. Verás como la imagen ha calado la font y puedes darle el efecto que desees.
Ahora vamos a darle ¡filtros!. Te pondré sólo uno por que hay muuuuuchos filtros distintos y muchas maneras posibles de aplicarlos. Yo te pondré el que utilicé yo en la firma. De igual manera te aconsejo que por ti misma (o también puedes preguntarme) indages y toques los filtros, borres trozos, le des efecto ect.
Creamos una nueva capa, (siempre que vayamos a hacer un efecto o hacerle algo nuevo a la firma, debemos crear una, nunca debemos ponerlo todo en la misma por si sale algo mal). Nos vamos nuevamente a aplicar imagen para obtener la imagen completa.
Vamos a filtros, seleccionamos galeria de filtros que es donde hay una gran cantidad.
Verás que te sale, artístico, bosquejar ect, todo esas carpetitas contienen mas filtros, entramos en una. En mi caso distorsionar, veremos dentro tres clases de filtros que nos hacen la imagen borrosa. Seleccionamos uno, yo elegí la de ondas marinas. Damos OK.
Una vez hecho el efecto, seleccionamos la goma, bajamos opacidad y agrandamos el pincel que usaremos para borrar. Borraremos despacito partes que no nos gusten (la cara por ejemplo) y vamos acomodando las ondas como mas nos guste. También donde está la capa, encima pone "Normal" puedes seleccionar sobreexposición, sobreexponer y algún efecto mas si te gusta.
Ahora te explico brevemente como dar un tono.
En este caso te pongo la manera mas simple, con los degradados. En la barra lateral izquierda fijate en lo que tengo marcado. Al pinchar puedes mirar en la parte de arriba, donde salen los cuadritos de colores. Ahí elegimos el degradado que queremos. (Recuerda crear una nueva capa antes de hacer esto,para los tonos no hay que aplicar imagen).
(Creamos capa nueva aquí no hay que aplicar imagen)Una vez elegido el color, pinchamos sobre la imagen y arrastramos hasta que el color quede como deseemos. En la parte de las capas, yo tengo seleccionado "Luz fuerte", puedes selecionar en ese mismo panel cualquiera de los efectos que hay. Puedes bajar opacidad para que el color no quede muy intenso, usar la goma en baja opacidad para borrar a partes y usar, en una nueva capa usamos otro color de degradado y usamos otro efecto o el mismo, y así vamos hasta obtener el color que mas nos guste.

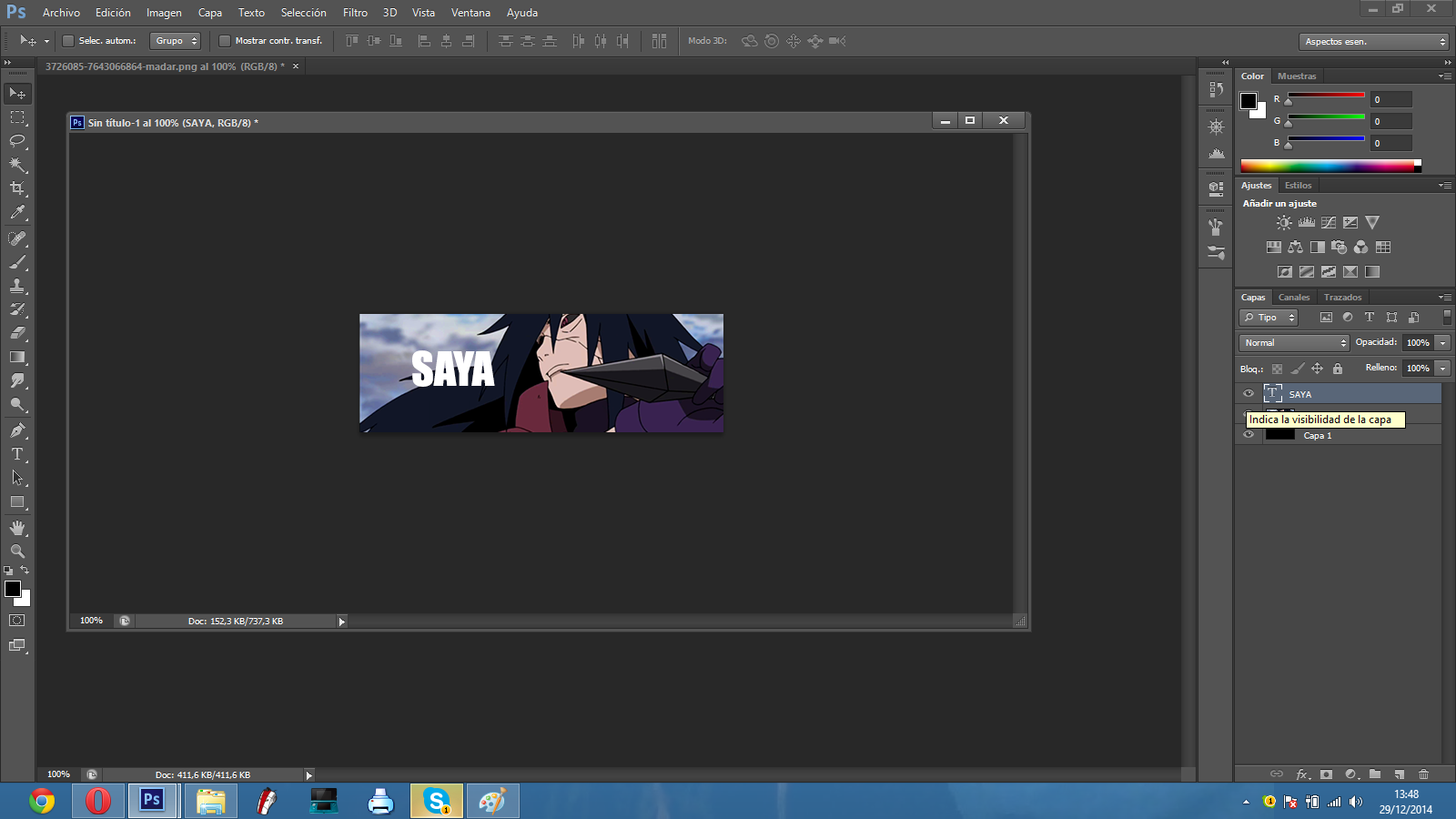












Comentarios
Publicar un comentario
Bienvenido al blog Gotas de lluvia. Gracias por leer y comentar, así ayudas a mejorar la página!